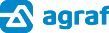Adăugarea unei chitanţe aferente facturii
Dacă vrei să adaugi o chitanţă la o factură pe care ai creat-o deja, o poţi face creând o chitanţă nouă, iar de acolo selectând factura disponibilă pe care vrei să o încasezi. De asemenea, poţi să creezi o chitanţă total separat de factură.

Adăuga o chintaţă nouă prin apăsarea butonului verde (din colţul stânga sus), şi completând datele de pe formularul de chitanţă nouă:
Furnizorul - În mod normal, datele furnizorului sunt deja pre-completate de tine în setările companiei, iar aici îţi va apărea numele companiei tale. Dând click pe numele ei, ţi se vor deschide detaliile şi datele ei în modul de vizualizare, pentru a te asigura că sunt corecte.
În caz că vrei să le modifici, dă click pe butonul “Modifică furnizorul” din dreapta numelui companiei tale, iar acest lucru îţi va deschide modul de editare. După ce ai modificat datele de care ai nevoie, apasă butonul “Salvare” şi ele vor fi încărcate, în caz contrar, dacă te-ai răzgândit, apasă butonul “Anulare” şi vei reveni la modul anterior.
Atenţie, datele furnizorului vor fi salvate definitiv doar în momentul generării chitanţei. Dacă ai modificat datele furnizorului, dar ai ales să nu mai creezi chitanţa (ai apăsat butonul “Anulează” al chitanţei), aceste date nu vor fi salvate, iar la următoarea chitanţă pe care vrei să o creezi vei vedea versiunea veche a datelor furnizorului.
Clientul - Din listă, selecteză un client care l-ai creat anterior pentru a-i genera chitanţa. La fel ca şi la furnizor, vei putea să îi vezi detaliile dând click pe numele lui, sau vei putea să i le modifici apăsând butonul “Modifică clientul”.
Dacă clientul e o persoană fizică apasă butonul “Client persoană fizică”, iar acest lucru te va duce la o listă în care vei găsi toate persoanele fizice introduse ca şi clienţi (doar acestea). La fel, acestea pot fi vizualizate sau modificate în caz de nevoie.
Dacă te-ai răzgândit şi vrei să alegi alt client, sau alt tip de client (persoană fizică sau juridică), apăsă pe butonul “Selectează alt client” şi vei fi readus la lista de selecţie a acelui tip de client.
Atenţie, la fel ca şi la furnizor, datele modificate, fie ele la persoane fizice sau la companii, vor fi salvate definitiv doar în momentul generării cu succes a chitanţei, sau pierdute în cazul abandonării ei.
Odată selectat un client care are chitanţe disponibile, cea mai veche factură neîncasată ţi se va selecta automat, iar următoarele câmpuri vor fi pre-completate automat cu datele necesare. (pe care le poţi edita dacă ai nevoie).
Dacă chitanţa se înseriază şi se numerotează automat, câmpurile de Serie, Număr şi Dată vor fi dezactivate, dar ai opţiunea de a merge în setările profilului şi de a modifica acest lucru. (Link-ul către setări apare în momentul în care treci cursorul mouse-ului peste unul dintre aceste trei câmpuri).
La alegerea facturii, ţi se va deschide o bară cu informaţiile legate de sumele rămase de încasat, totodată completându-se şi detaliile chitanţei.
Câmpul “Reprezentând” va fi completat automat şi va prelua numărul, seria şi data emiterii a facturii căreia îi este adăugată chitanţa.
Câmpul “Sumă” va fi preluat automat cu valoarea totalului facturii, dar care oferă posibilitatea suprascrierii lui manual (pentru a acoperi cazul în care chitanţa plăteşte doar o parte din factură).
Pentru a salva chitanţa apasă pe butonul “Salvează chitanţă” pe care îl găseşti în josul paginii, la sfârşitul zonei principale de lucru.
Odată salvată, chitanţa va apărea în modul de vizualizare al chitanţei, dar şi al facturii, în continuarea acesteia, dar va avea statusuri diferite de aceasta.
De asemenea, modificarea, emiterea sau anularea ei va fi facută independent de factură, cu ajutorul butoanelor disponibile pe pagina de vizualizare.
Convinge-te singur cât e de uşor să emiţi facturi online cu aplicaţia Agraf