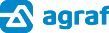Crearea primei tale facturi online
Crearea unei facturi online în aplicaţia Agraf se face rapid şi simplu, asumând că deja datele tale, datele companiei tale şi datele ale cel puţin unui client sunt deja completate.

În oricare parte a aplicaţiei te vei afla, în meniul din stânga vei găsi butonul de creat o “Factură nouă”. Apăsându-l, acesta te va duce la formularul de introducere a unei facturi noi.
În primul rând, poţi alege tipul de factură pe care doreşti să-l faci: fiscală sau proformă.
Dacă factura se înseriază şi se numerotează automat, câmpurile de Serie, Număr şi Dată vor fi dezactivate, dar ai opţiunea de a merge în setările profilului şi de a modifica acest lucru. (Link-ul către setări apare în momentul în care treci cursorul mouse-ului peste unul dintre aceste trei câmpuri).
Lângă câmpul pentru dată, ai câmpul Scadenţă, unde vei putea specifica data până la care clientul tău trebuie sa efectueze plata facturii. Implicit acesta este completat cu data curentă. Poţi completa altă dată sau poţi şterge valoarea din acest câmp, daca nu doreşti ca acesta să apară pe factură.
Urmează câmpul Aviz, unde vei putea completa numărul avizului de însoţire a mărfii aferent facturii, în caz că ai nevoie să-l ataşezi la factură.
Furnizorul - În mod normal, datele furnizorului sunt deja pre-completate de tine în setările companiei, iar aici îţi va apărea numele companiei tale. Dând click pe numele ei, ţi se vor deschide detaliile şi datele ei în modul de vizualizare, pentru a te asigura că sunt corecte.
În caz că vrei să le modifici, dă click pe butonul “Modifică furnizorul” din dreapta numelui companiei tale, iar acest lucru îţi va deschide modul de editare. După ce ai modificat datele de care ai nevoie, apasă butonul “Salvare” şi ele vor fi încărcate, în caz contrar, dacă te-ai răzgândit, apasă butonul “Anulare” şi vei reveni la modul anterior.
Atenţie, datele furnizorului vor fi salvate definitiv doar în momentul generării facturii. Dacă ai modificat datele furnizorului, dar ai ales să nu mai creezi facturi (ai apăsat butonul “Anulează” al facturii), aceste date nu vor fi salvate, iar la următoarea factură pe care vrei să o creezi vei vedea versiunea veche a datelor furnizorului.
Clientul - Din listă, selecteză un client care l-ai creat anterior pentru a-i genera factura. La fel ca şi la furnizor, vei putea să îi vezi detaliile dând click pe numele lui, sau vei putea să i le modifici apăsând butonul “Modifică clientul”.
Dacă clientul e o persoană fizică apasă butonul “Client persoană fizică”, iar acest lucru te va duce la o listă în care vei găsi toate persoanele fizice introduse ca şi clienţi (doar acestea). La fel, acestea pot fi vizualizate sau modificate în caz de nevoie.
Dacă te-ai răzgândit şi vrei să alegi alt client, sau alt tip de client (persoană fizică sau juridică), apăsă pe butonul “Selectează alt client” şi vei fi readus la lista de selecţie a acelui tip de client.
Atenţie, la fel ca şi la furnizor, datele modificate, fie ele la persoane fizice sau la companii, vor fi salvate definitiv doar în momentul generării cu succes a facturii, sau pierdute în cazul abandonării ei.
Datele facturii - Mai departe vei putea introduce liniile facturi ce vor apărea pe factura generată:
Nr. Crt - Numărul curent al liniei facturii, valoare ce se generează automat.
Descriere - Descrierea produsului sau serviciului vândut, valoare ce se introduce manual.
U.M. - Unitatea de măsură în care se calculează marfa vândută, valoare ce se introduce manual.
Cantitate - Reprezintă cantitatea vândută şi este o valoare ce se introduce manual.
Preţ Unitar - Preţul unitar al produsului sau a serviciului vândut, valoare ce se introduce manual.
Valoare - Se calculează automat pe baza cantităţii şi a preţului, dar se poate şi suprascrie manual.
Cotă TVA - Este cota de TVA la care facturează compania ta şi care se modifică din setările companiei, sau dacă vrei, o poţi modifica pe fiecare linie manual.
Valoarea TVA - Este calculată automat cu ajutorul cotei de TVA, dar dacă doreşti o poţi suprascrie manual.
Linie nouă - Pentru a adăuga facturii încă o linie, apasă butonul “Adaugă o linie de factură”, pe care îl vei găsi în dreapta liniei curente.
Observaţii - În caz că doriţi să treceţi observaţii sau notiţe pe factură, acesta este locul potrivit pentru a o face, acestea apărând tipărite pe factura generată. În cazul companiilor plătitoare de TVA, textul implicit care va apărea va fi: “TVA la încasare”, pentru a corespunde cu normele legale.
Subtotal, Accize, Total - Se calculează în funcţie de toate liniile de factură şi, cu excepţia Accizelor, se calculează automat, iar la nevoie se pot suprascrie. Linia de Accize se completează manual şi nu influenţează calculele facturii.
Pentru mai multe detalii legate de modul de calculare a facturii, accesaţi metoda de calcul a facturii.
Delegat: În mod implicit, delegatul facturii este şi persoana care a completat-o, dar poate fi modificat în funcţie de necesităţi. La fel ca şi celelalte, se poate vizualiza dând click pe numele lui, sau se poate modifica apăsând butonul ”Modifică delegatul”.
În caz că vrei să adaugi şi o chitanţă facturii curente, apasă pe link-ul “Adaugă chitanţă”. Pentru detalii legate de modul de calculare, emitere sau generare al chitanţei accesează secţiunea de crearea a unei chitanţe noi.
După ce ai terminat de completat datele facturii tale, apasă butonul “Salvează”, iar factura ta va fi generată cu statusul de “Ciornă”. Totodată, eventualele modificări făcute furnizorului, clientului sau delegatului vor fi de asemenea salvate.
Felicitări! Ai creat prima ta factură online.
Pentru detalii legate de ceea ce reprezintă fiecare status al facturii, acesează secţiunea statusul facturii.
În caz ca vrei să renunţi la modificările făcute datelor introduse pe factură, apasă butonul “Renunţă” iar datele tale vor fi anulate, iar tu vei fi readus în fereastra anterioară.
Convinge-te singur cât e de uşor să emiţi facturi online cu aplicaţia Agraf